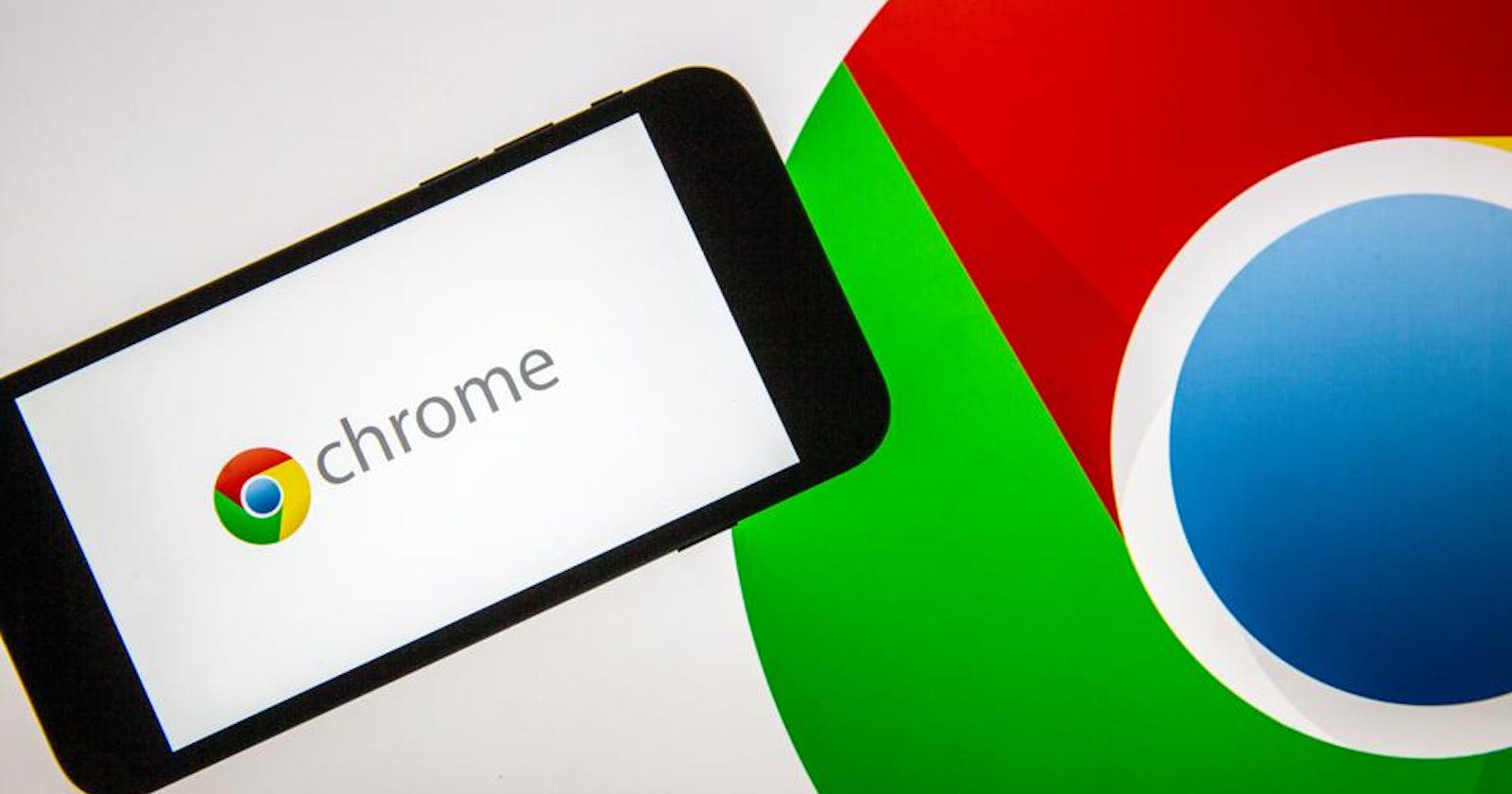Introduction
Browsing the web has become a necessary part of our daily activities. We constantly have to stay ahead of information, communicate with friends, and even collaborate with colleagues at work.
This would not be possible without a web browser like Chrome.
This guide aims to provide an overview of Google Chrome, instructions on how to install it on an Android device, and information on its features such as voice search, image search, private browsing, and more.
What is Google Chrome?
Google Chrome is a free web browser developed by google. It allows users to search the internet, manage accounts and work with web-based tools. Google Chrome is fast, reliable, and easy to use. It works across various platforms such as desktops, mobile, tablets, and smartwatches
Why Google Chrome?
Google Chrome has many outstanding features that make it a go-to web browser for many. Some of its features include;
Its simple interface
Browsing speed
Personalization
Password management
Synchronization across various devices.
Google Chrome Interface
Google Chrome interface is simple and easy to use. It is made up of an address bar and a Google search bar. An address bar allows users to search with URLs, while the search bar allows for search by text.
Users can type in words they want to find in the search bar. The search bar can also prompt suggestions based on the user's browsing history. Making the search experience much faster.
Browsing Speed
Google Chrome performs web searches faster. This is a result of its V8 javascript engine which powers the web browser. The V8 engine is the fastest javascript engine in any browser. That is, it processes the javascript that comes with our web pages at a very high speed. Making our web pages load faster than they normally would.
Different browsers have their own javascript engines, which help to process javascript on web pages. But chrome’s V8 engine makes the experience much better for users.
Personalization
Google chrome’s personalization feature allows you to:
Control the looks and feel of your web browser.
Manage the content that appears
Integrate tools that can help you work faster.
To learn how to personalize your chrome, visit support.google.com
Password Management

Google password manager is a feature that enables you to:
Create and save unique passwords for all your social media accounts
Secure your passwords with chrome's built-in security
Easily authenticate with your google account, without having to memorize any passwords.
It can also notify you about unsafe passwords, as well as block every unauthorized access.
Synchronization Across Devices
Google Chrome synchronization feature allows you to access all your google data from any device. You do not have to go around with your computer to access your web bookmarks or browser history. Google Chrome allows you to synchronize these data to all your devices so you can easily access, update or restore them in case of any losses.
Chrome For Mobile
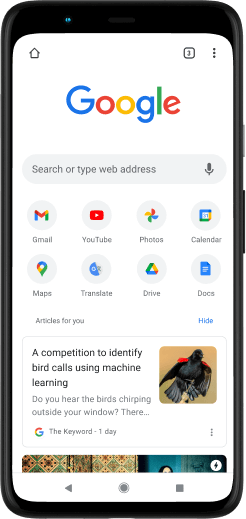
While we can perform web searches on our computers, we must also be able to keep track of Information even in places where we cannot access our computers. For example, in transit, or at a Supermarket. Google chrome for mobile is a software application that we can install on our mobile devices such as phones, tablets, and smartwatches, to make our web browsing experience easier.
Google chrome for mobile comes with most original features from its web version, such as tabs and incognito browsing, and also unique features to enhance our mobile browsing experience.
Some of Chrome’s notable features for mobile include:
Flipping tabs to switch between different pages
Saving pages for offline reading
Request desktop site for page optimization
Google chrome for mobile is available for Android devices on Google play store and for iOS devices, on Apple Store.
Getting Started On Android
Below is a handy guide to get you started with Google Chrome on Android devices.
Installation
1. To install google chrome on your android device, open Play store
2. On the search bar at the top of the page, search Google chrome
3. Once chrome appears, tap install
4. A prompt would appear to accept permissions, tap Accept. Google Chrome will begin to install.
5. Once it finishes installing, tap Open to launch the chrome app. You can also tap the chrome icon on your device to launch.
6. Welcome to chrome’s Android homepage.
Setting Up Your Google Account
There are different types of Google accounts, the Gmail and google suite accounts. Gmail is a google mail account that allows you to access and manage your email. A google account gives you access to all google workspace products.
You need an email to create a google account, but not necessarily a Gmail. Google allows you to use any other email to create a google account.
To create an account:
1. On the top-right corner of the home page, tap on the sign-in button.
2. If you have an account already, fill in your email and password to sign in. If not, tap Create account at the bottom-left of the sign-in page.
3. Fill in your details in the required fields and tap Next
4. Read the terms and conditions, and tap I agree.
5. You have successfully created your new google account. Tap the account icon on the top-right, to update your profile image.
Synchronizing Your Devices
Google synchronization feature allows you to save all your profile information, including your bookmarks and browsing history in your google account so you can access them from all of your devices.
To synchronize on your google account on your android device:
1. Tap the 3-dots icon on the top right corner of the home screen (The 3 dots icon is called the More icon - it displays hidden menus when tapped)
2. From the menu that appears, tap settings
3. Tap Turn-on synchronization
4. Tap Yes I'm in.
5. Your synchronization is now on.
6. Chrome will synchronize everything by default. If you want to synchronize some options, tap settings
7. Toggle off synchronize everything, then toggle on only the options you wish to synchronize
Making Google Chrome Your Default Browser
1. On your Android device, open Settings.
2. Tap Apps & Notification (depending on your phone design, this might be named differently)
3. Tap Default apps
4. Tap Browser app
5. Select google chrome
Using Google Chrome
Make A Web Search
To make a web search:
1. Type your text in the address or search bar and tap go (while typing, chrome will make automatic suggestions based on your browsing history.)
Search By Voice
The voice-search option is an accessibility feature that allows users who are not able to type, to also search the web easily.
To perform a search by voice:
1. Tap the microphone icon on the search bar.
2. Say exactly what you want to search to the microphone
3. Select from the search result that appears
Search Images
The image search feature allows you to search for precise images on the internet, by uploading an image you want to find.
1. Click on the image icon
2. Upload the image you want to search
3. Select from the option that appears
Create A New Tab
New tabs allow you to perform multiple searches without closing out a page.
To create a new tab:
1. Click on the + icon at the right side of the address bar
Or
Click on the More icon at the top right
2. Tap New tab
3. A new browser tab will appear
Switch Between Tabs
To Switch between tabs:
1. Tap the square icon on the top right
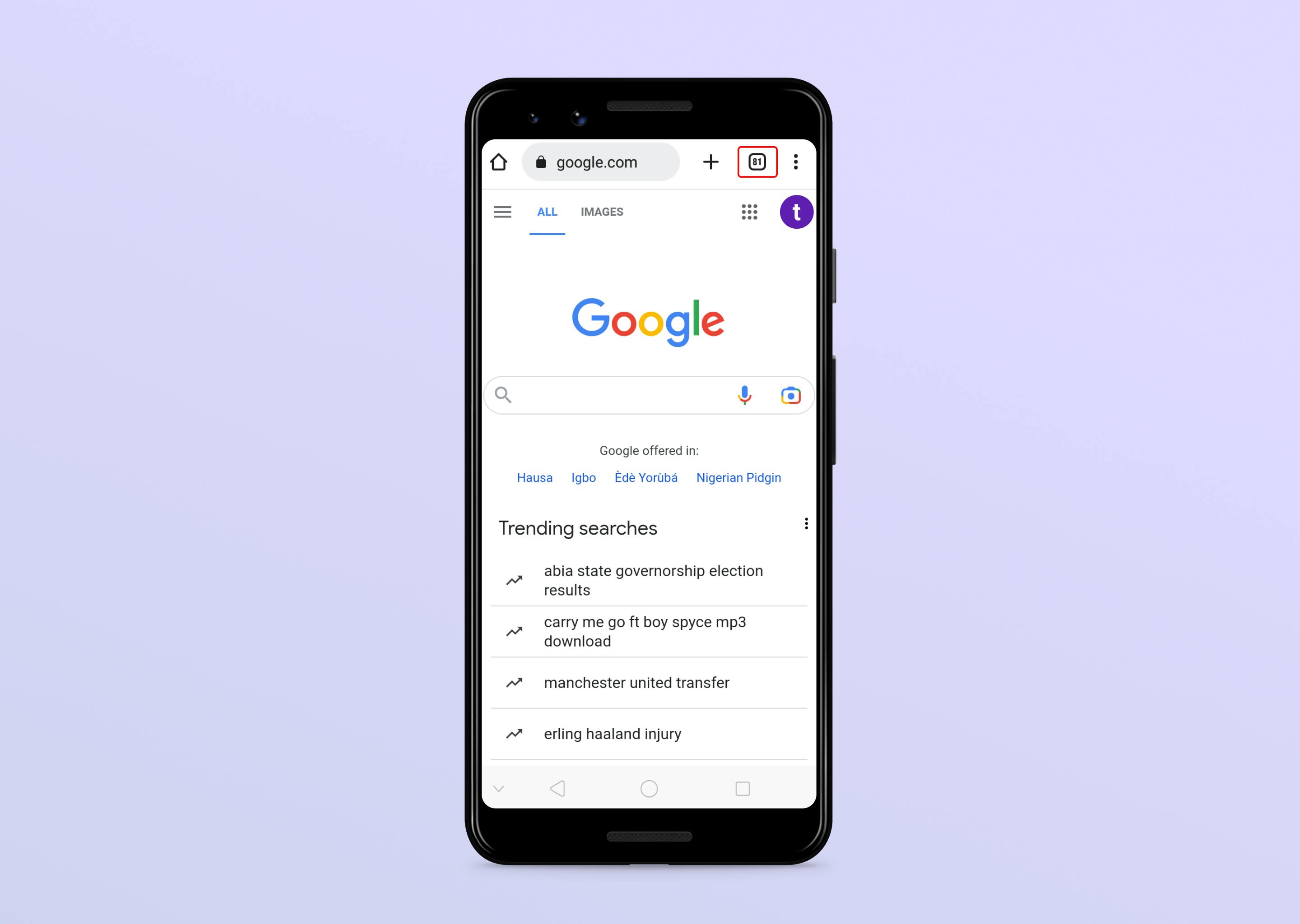
2. A grid of all open tabs will appear. Select any tab you want to switch to.
Browse Privately
The Incognito feature allows you to browse without saving any of your browsing information or history.
To browse privately:
1. Tap the More icon on the top-right corner of the home page
2. From the menu that appears, tap New incognito tab
3. A new incognito tab opens for your private browsing
Browsing History
The history feature helps you keep track of the web pages you have visited in the last 90 days. It, however, does not save the pages you viewed in incognito mode.
To view your browsing history:
1. Tap the More icon on the top right corner of the home page
2. From the menu that appears, tap History
3. You’ll see the history of pages you have visited on your mobile as well as on other devices you have synchronized.
Downloads
The download feature allows you to keep track of all recent files you download from chrome into your mobile device.
To view your download files
1. Tap the menu icon at the top-right
2. Tap Downloads
3. View all your downloaded files (Most recent at the top)
Bookmarks
The Bookmark feature helps you to save pages you may find interesting while browsing, and would like to revisit. It saves pages you have added to your reading list, your mobile bookmarks as well as pages you have saved on your bookmark bar, using your computer.
To save a page to bookmark:
1. Open the page you wish to bookmark. For example Appwrite.io and tap on the More icon on the top right
2. Tap the star icon on the top menu that appears
3. Your website is saved to your mobile bookmarks
To view your bookmarked pages
1. Tab Bookmarks from the menu
2. A list of Bookmark folders appear
3. Tap any of the three folders, to see your bookmarked pages
Recent Tabs
Chrome’s Recent tabs option allows you to re-open the most recent tabs you have closed. Often this happens by mistake, and going down the browser history might be a bit daunting.
To re-open a recently closed tab on your android device:
1. Tab the More icon on the top right
2. From the menu that appears, Tap Recent tabs
3. Tap the most recently closed tab you want to open again
Other Features
Share
The share feature allows you to share the page you’re currently browsing, without having to leave the page. You can share directly with your friends on different social media, copy the link to the page, or send them to your other devices.
To share a page:
1. Open the page you wish to share and tap on the More icon on the top right
2. From the menu that appears, tap share
3. Select the social media icon you want to share to, or copy link to share
Find In Page
The Find in page feature allows you to find a specific word within the page you’re currently browsing, as well as the number of times it appears on the page.
To use this feature:
1. On your current page, tap the More icon on the top right corner of the page
2. From the menu that appears, tap find in page
3. In the search box above the page, type the keyword you want to search. For. Example: Secure
4. Chrome highlights the searched word in several places on the page. You can also find the number of times it appears right beside the word you typed.
Translate
The translate feature allows you to browse website content that is written in any language. Once activated, the translate feature automatically detects the language on your current page, giving you the option to view it in any language of your choice.
To you translate a web page:
1. Open the page you wish to translate, and tap on the More icon at the top-right corner of the page.
2. From the menu that appears, tap Translate
3. The translate feature appears below the page. The first tab is the page’s default language, and the second tab is the language you wish to translate to.
4. To select more language options, tap on the More icon beside the languages
5. From the menu that appears, tab more languages
6. A list of languages will appear. Select a language you wish to translate to.
Add To Home Screen
Adding a page to the home screen, allows you to create a shortcut to that page (as an app icon) on your device's home screen. This way, you can easily tap on the icon to access the website.
To add a page to your home screen:
1. Visit a web page you want to add to your home screen and tap the menu at the top right.
2. From the menu that appears, tap Add to Home Screen
3. Tap Add.
4. You will find the page icon on your home screen
Desktop Site
For pages that are not responsive, the Desktop site feature allows you to have a desktop view of the page you are browsing, for a better experience.
To view a page in desktop view:
1. Visit the page you want to view and tap the More icon at the top-right
2. Tap Desktop Site
3. The page reloads and presents a desktop view of the web page
4. To remove the page from Desktop view, tap on Desktop site again to uncheck it.
Settings and Support
Settings
The settings feature allows you to manage, make changes, and learn about your mobile chrome application.
For example, you can change the theme of your browser from light mode to dark mode.
To do this,
1. Tap the More icon on the top-right
2. Tap Settings
3. From the list of setting options, tap Theme
4. Tap dark.
5. Chrome automatically switches to dark mode.
Help & Feedback
This feature provides resources, where you can get help on common chrome issues, or send feedback to the chrome team.
For example:
To learn how to manage your password on chrome:
1. Tap the Menu icon
2. Tap Help and feedback
3. Tap manage passwords
4. A new page appears, where you can find help on Manage passwords, based on your device.
Google Chrome Alternatives
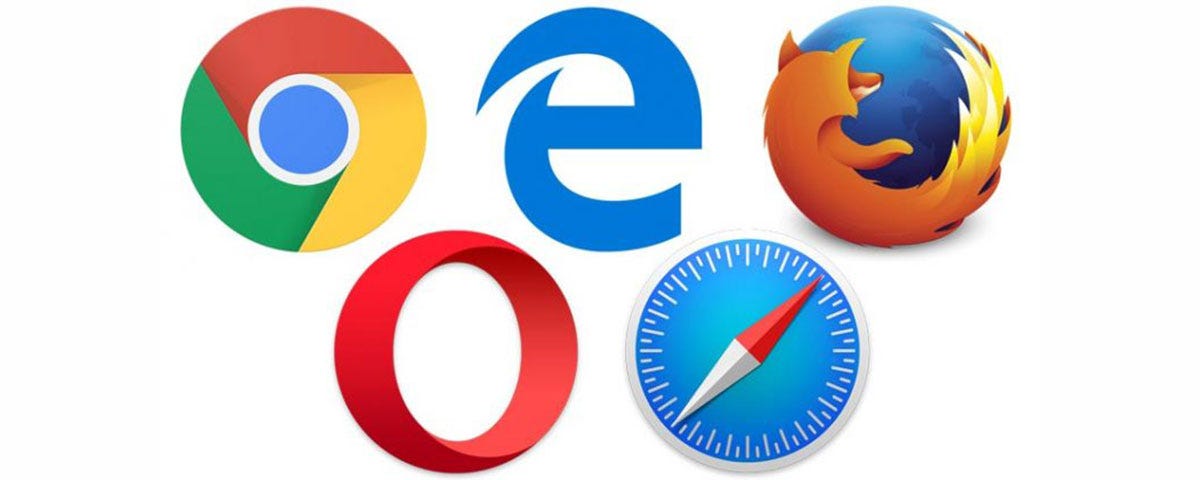
Google Chrome is only one of many web browsers that exist. Depending on your device and operating system, there are other popular web browsers you might want to explore. These include: